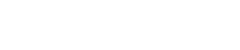Ningún producto
MANUAL WEBCONST
WebConst es una aplicación on-line de muy sencillo uso desde la que podrá realizar los presupuestos y mediciones para sus obras.
Con ella, podrá realizar presupuestos con nuestra Base de Datos Precio Centro constantemente actualizada, en cualquier ordenador y en cualquier lugar sin necesidad de ninguna instalación.
WebConst le ofrece la posibilidad de crear dos tipos de informes:
- Presupuesto y mediciones
- Resumen de presupuesto
INDICE
ACCESO A LA APLICACIÓN
CREAR UN NUEVO PRESUPUESTO: Ventana Precio Centro /Ventana presupuesto
CREAR UNA ESTRUCTURA DE CAPÍTULOS
CÓMO MOVERSE EN UN PRESUPUESTO
TRASLADAR PARTIDAS (UNIDADES DE OBRA)
CREAR UNA PARTIDA (UNIDAD DE OBRA)
MODIFICAR UNA PARTIDA (UNIDAD DE OBRA)
BORRAR UNA PARTIDA (UNIDAD DE OBRA)
INSERTAR MEDICIONES EN UNA PARTIDA
GENERAR INFORMES
EXPORTAR e IMPORTAR
1. ACCESO A LA APLICACIÓN
Cuando accedemos a la aplicación una vez tecleado el usuario y la clave, se carga en la ventana la Base Precio Centro.
2. CREAR UN NUEVO PRESUPUESTO: Ventana Precio Centro/Ventana presupuesto
- Debe crear una página de presupuesto pinchando en la pestaña PRESUPUESTO que se encuentra en la parte superior de la página. A partir de éste momento tendremos dos ventanas abiertas:
- Una ventana con la Base de Datos Precio Centro.
- Otra ventana con el presupuesto a realizar.
- En la página PRESUPUESTO debe hacer click en la pestaña PROYECTO y seleccionar NUEVO.
- Introduzca el nombre del presupuesto en el cuadro con las letras en rojo "INTRODUCE TITULO DE PRESUPUESTO".
3. CREAR UNA ESTRUCTURA DE CAPÍTULOS
- Establezca la estructura de su presupuesto creando los capítulos necesarios en su VENTANA PRESUPUESTO. Para ello tiene que rellenar cada una de las casillas de la linea de edición según se explica a continuación:
- La linea de edición tiene varios campos, que vienen descritos en la parte superior del TITULO DEL PRESUPUESTO, y estos campos son: Tipo, Código, Info, Ud, Resumen, Precio, Mediciones y Subtotal.
- En el campo TIPO, debe elegir el C que quiere decir que el concepto que va a crear es un Capítulo.
- En el campo CÓDIGO, debe introducir un código (número) con el que quiera denominar este capítulo (p.e. C01, C02, C03 ....)
- Las casillas de INFO y UD deben quedar en blanco.
- En el campo RESUMEN se escribe la denominación del capítulo:
- CIMENTACIONES
- ESTRUCTURAS
- CERRAMIENTOS
- CARPINTERIA ....
- Validar en la tecla OK ? cuando cree cada uno de los capítulos.
4. CÓMO MOVERSE EN UN PRESUPUESTO.
Tanto en el presupuesto que va a crear, como en la Base de Datos, el archivo se organiza en forma de árbol. Esto quiere decir que dentro de un capítulo puede haber otro capítulo del cual cuelga una unidad de obra.
Para poder movernos con facilidad y poder subir o bajar de nivel, lo puede hacer de dos maneras:
- Por medio de la línea de dirección que te va indicando en que lugar del presupuesto
- Por medio del menu izquierdo, que muestra la estructura desplegada de arbol .
- Puede bajar de nivel haciendo doble click.
De esta manera se podrá mover de un capítulo a otro de manera cómoda y sencilla.
5. TRASLADAR PARTIDAS (UNIDADES DE OBRA)
Para realizar su presupuesto debe trasladar de la ventana Base de Datos Precio Centro a su presupuesto las partidas que le interesen para conformar su obra.
- En la ventana de la Base de Datos debe buscar el concepto o partida que desea introducir en su presupuesto y hacer click en la pestaña TRASLADAR. El concepto de la Base de Datos se trasladará a su presupuesto.
- Su ventana Presupuesto estará abierta en el lugar donde quiera trasladar el concepto o partida.
6. CREAR UNA PARTIDA (UNIDAD DE OBRA)
En su ventana de presupuesto, debe de trabajar en una nueva línea de edición. En ella, se rellenarán los campos de la siguiente manera.
- En el campo TIPO se deberá seleccionar d que indica que se va a crear un precio descompuesto o partida.
- En el campo CÓDIGO se deberá introducir el código que desee para esa nueva partida (un número o código alfanumérico).
- En la casilla UNIDAD se debe introducir el tipo de unidad de la partida: m2, ud, m, kg, .......
- El campo RESUMEN debe contener la descripción de obra resumida de la unidad de obra.
- En precio se introduce el precio de la unidad de obra por ud/m2/kg ....
- Seleccione la tecla OK ? para que se confirme la creación de la partida/unidad de obra.
7. MODIFICAR UNA PARTIDA (UNIDAD DE OBRA)
Para modificar una partida en la ventana presupuesto:
- Selecione con el cursor la partida que desee modificar.
- Haga click en la pestaña CONCEPTO - EDITAR y podrá modificar los conceptos creados en el presupuesto.
- Una vez modificados los conceptos debe validar con la tecla OK ?
8. BORRAR UNA PARTIDA (UNIDAD DE OBRA)
Para borrar una partida o unidad de obra en la ventana presupuesto:
- Selecione con el cursor la partida que desee modificar.
- Haga click en la pestaña CONCEPTO-BORRAR.
9. INSERTAR MEDICIONES EN UNA PARTIDA
Para introducir lineas de presupuesto en una partida de su presupuesto, debe seguir las siguientes indicaciones:
- Selecione con el cursor la partida que desee modificar.
- En la ventana Presupuesto debe hacer click en la pestaña MEDICIONES.
- Se desplegará una ventana donde se pueden introducir las mediciones de su partida.
- Validar en la tecla OK ?
10. GENERAR INFORMES
Impresión de su presupuesto. El programa Centro Web, le ofrece la posibilidad de imprimir dos tipos de informe:
- INFORME - MEDICIONES Y PRESUPUESTO : genera un presupuesto con todas las partidas desglosadas.
- INFORME - RESUMEN DE CAPÍTULOS : genera un informe de presupuesto con el resumen por capítulos.
11. EXPORTAR e IMPORTAR
- Mediante la opción de EXPORTAR podrá descargar en su equipo una copia del presupuesto en Formato de Intercambio Estándar de Bases de Datos de la Construcción (FIEBDC). Este fichero puede ser cargado en cualquier Programa de Mediciones y Presupuestos. También le sirve como copia de seguridad del Presupuesto.
- La opción de IMPORTAR permite cargar un presupuesto en formato FIEBDC a la aplicación webConst.
IMPORTANTE
La aplicación webConst le permite tener cargado únicamente un presupuesto simultáneamente, pero mediante las opciones exportar/importar puede tener los presupuestos con los que no trabaja actualmente en su equipo en formato FIEBDC una vez exportados. Después puede cargarlos en webConst con la opción "importar" y trabajar en ellos. Le recomendamos tener una copia del presupuesto "exportada" en su equipo cada vez que haga modificaciones en el mismo.